라즈베리파이를 작동시키기 위해서는 우선적으로 SD card에 OS를 설치해야 한다.
설치하지 않고 SD card를 꼽고 부팅하면 다음과 같은 화면만 나온다.
(설치 전 화면)
(리더기 스크린샷)
라즈베리파이 4 에는 Windows 10 OS 또는 안드로이드 OS도 설치할 수 있고, 실제로 자신에게 익숙한 이런 OS를 설치하여 사용하기도 한다. 그러나 가장 안정적이고 효율적인 것은 라즈베리파이 재단에서 공식적으로 지원하는 리눅스 기반 Raspberry PI OS인 Raspbian을 설치하여 사용하는 것이다.
예전에는 이 라즈베리파이 전용 Raspbian을 설치하는 과정이 상당히 복잡했었는데, 최근에는 아주 간단하고 편리하게 설치작업할 수 있도록 Raspberry Pi Imager라는 툴이 지원되고 있다. 즉 자기 PC에 Raspberry PI OS용 SD카드를 제작하는 툴을 설치해 놓고 필요할 때마다 즉시 제작할 수 있도록 지원된다.
1. Raspberry Pi Imager Download
Raspberry Pi Imager를 다운받기 위해서 우선 구글에서 검색을 합니다. Raspberry Pi 로만 검색하면 메일 홈페이지가 검색 되는데 Raspberry Pi Imager 나 Raspberry Pi OS 로 검색 하면 바로 소프트웨어를 다운로드 받을 수 있는 페이지로 접속할 수 있습니다.
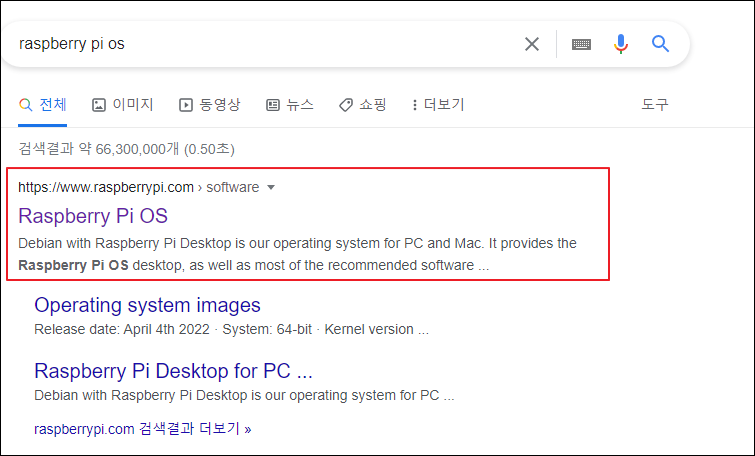
사이트에 접속 하면 아래와같이 OS 맞는 Raspberry Pi Imager를 다운로드 받을 수 있습니다.
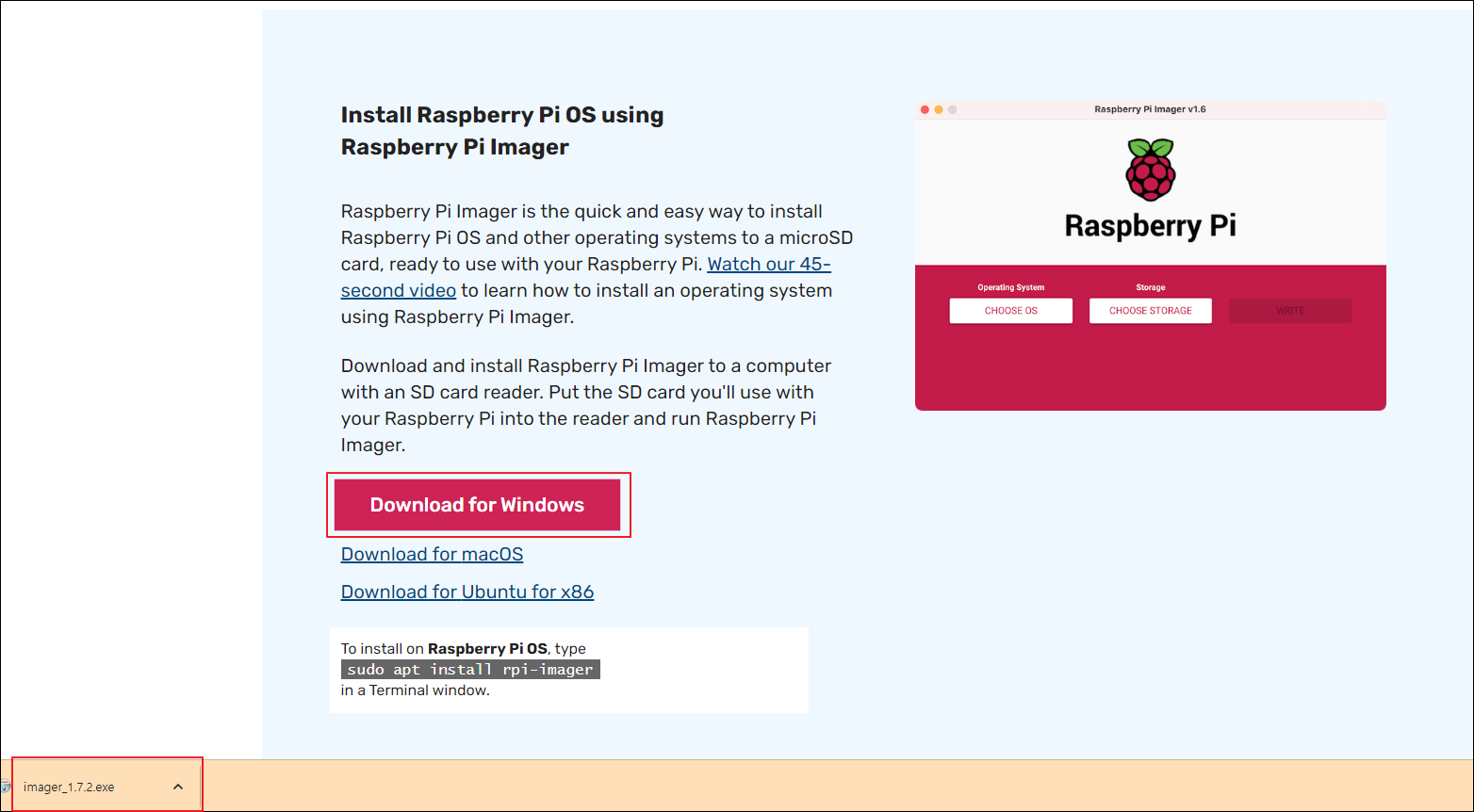
2. Raspberry Pi Imager 설치
다음으로 다운로드 받은 Raspberry Pi Imager 설치해보도록 하겠습니다.
실행파일을 실행하면 아래와 같이 나오고 Install을 눌러 진행합니다.
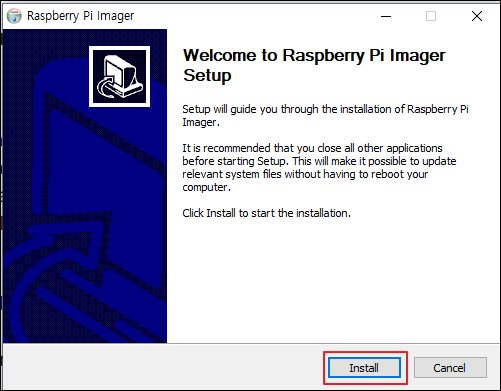
바로 금방 설치가 끝납니다.
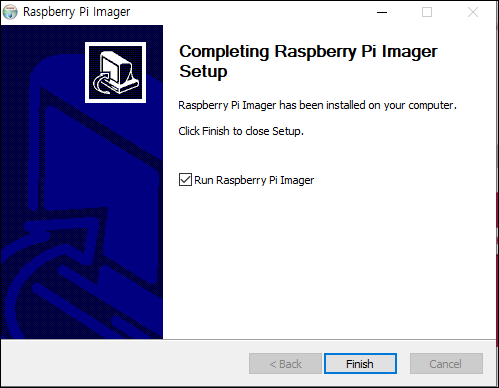
완료 이제 Raspberry Pi Imager 실행해서 OS를 설치해보도록 하겠습니다.
3. Raspbian 설치
설치된 Raspberry Pi Imager를 실행하면 아래와같이 실행되는데 SD카드를 연결 후 [운영체제 OS 선택] 버튼을 눌러줍니다.
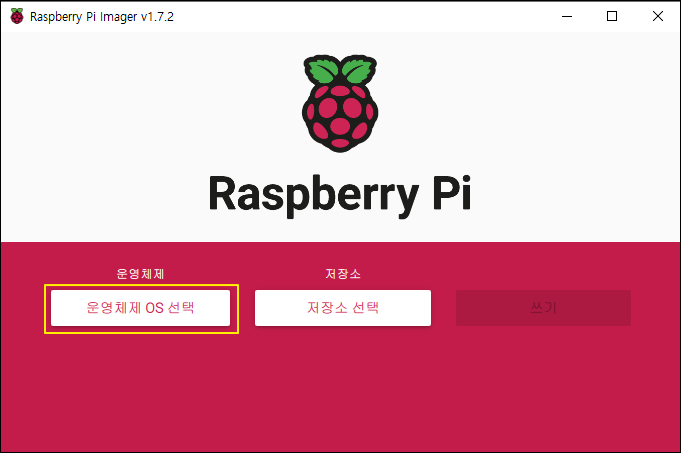
일반적으로 추천하는 첫번째로 설치해도 되는데 저는 다른 버전을 설치하기 위해서 other를 선택하겠습니다.
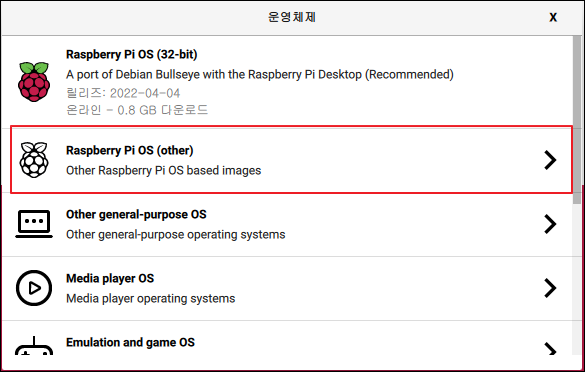
보시면 용량들이 다양하게 많은 버전들이 있습니다.
저는 이중에서 전체 2.2GB 의 OS Full 버전으로 설치하도록 하겠습니다.
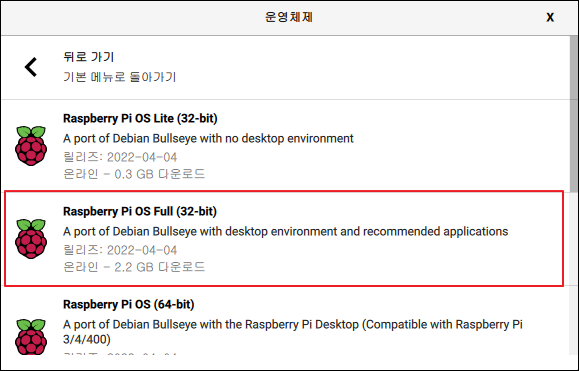
이번에는 저장소를 선택해 줍니다. 준비된 SD Card 를 선택합니다.
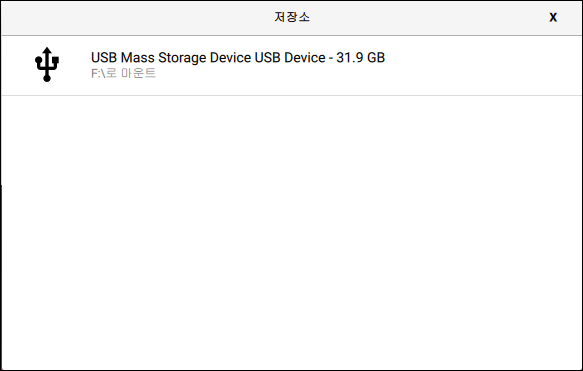
운영체제와 SD Card 선택이 끝났으면 쓰기 버튼을 눌러줍니다.
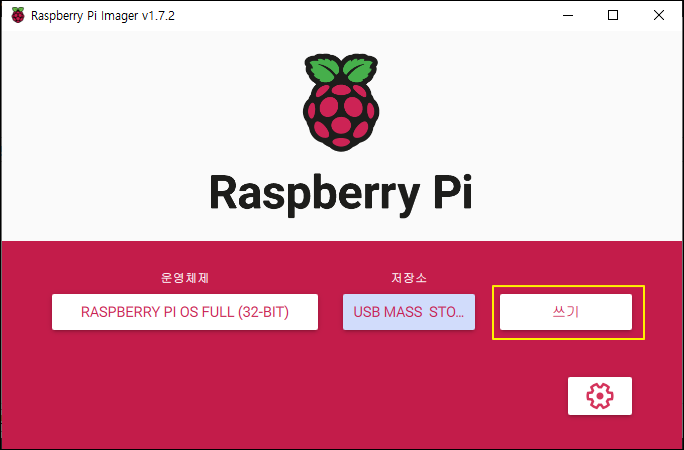
데이터가 지워진단는 알람이 뜨고 계속 진행하도록 하겠습니다.
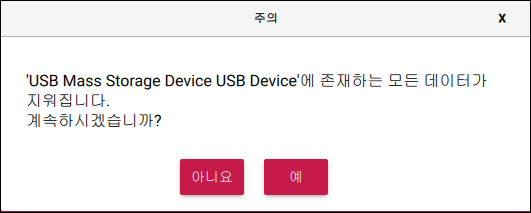
SD Card에 데이터를 복사하고 있습니다.
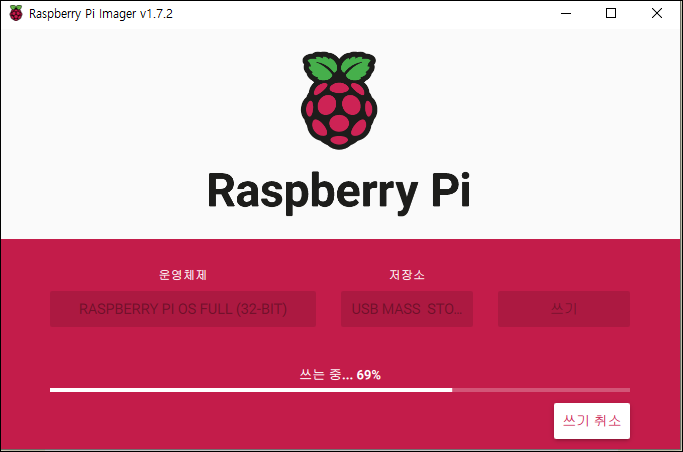
그렇게 오랜 시간이 걸리지 않고 확인중이라는 메시지가 뜹니다.
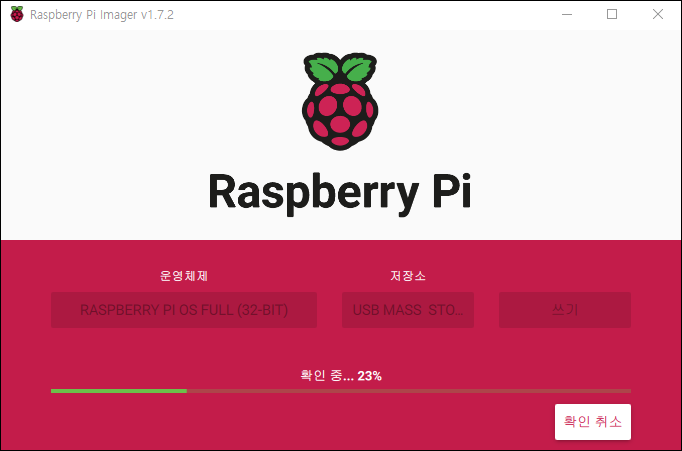
자 이제 설치가 완료되었습니다. SD Card를 라즈베리페이에 연결하고 확인해보도록 하겠습니다.
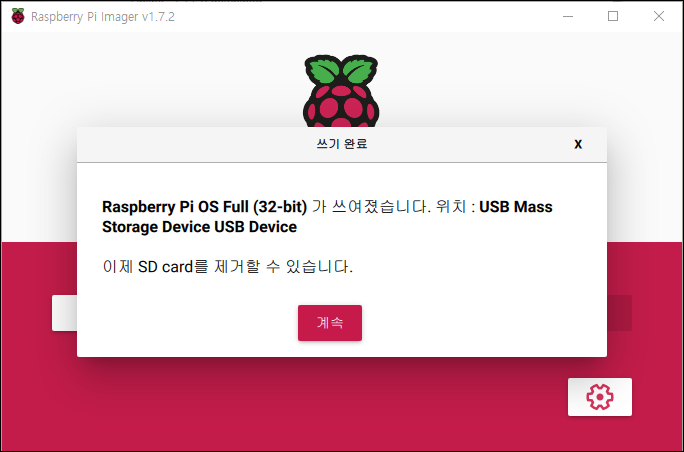
라즈베리파이에 전원을 연결하고 설치가 잘 되었는지 확인해 봅니다.
(마지막 설치 확인 화면)
OS 다운로드 : https://www.raspberrypi.com/software/
댓글